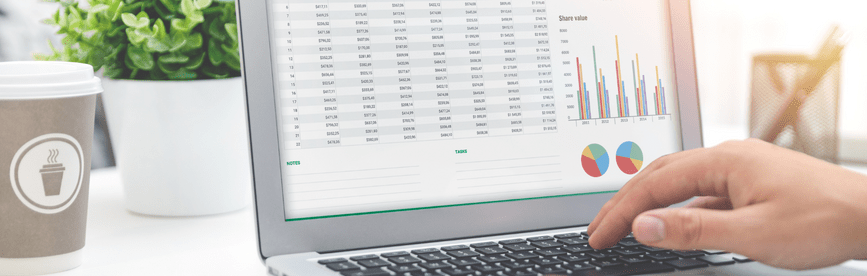
If you’re a business expert and want to be sure that your Excel formulas are correct, then it’s essential to know the IFERROR function. The IFERROR function lets you test whether a value is Null. In other words, if a formula in Excel doesn’t return a value, then the IFERROR function will highlight the cell’s error.
The IFERROR function allows you to check the value of a cell and output the text or value if it contains errors. The function has three arguments: the formula that may have a mistake, what to do if there is an error, and how to proceed if there is no error.
If you are unfamiliar with the IFERROR function, Excel training courses can help you get a better understanding. But for now, this article will look at using the function to erase formula errors.
What is the IFERROR Function?
The IFERROR function is an Excel formula that returns a value if the argument is blank or if it contains errors. And it’s often taught in Excel training courses for those who want to use it. Such classes demonstrate the basics of Excel and provide the skills needed to use IFERROR in your work.
When you want to know whether a cell contains a value, you can use the IFERROR function to test for this condition. If it does, the cell value will be returned as a text. And if it doesn’t, no text will be returned, and an empty string will be placed in the cell.
For example, let’s say we have some data in cells A1 through A6 that we want to enter into our formula bar. But, when we enter this data into our formula bar, our spreadsheet won’t let us because there are errors. It could be something like “missing data”, “too many decimal places,” or “values too close to zero”. With this function in place, we can quickly discover those errors.
What Does the IFERROR Function Do?
The IFERROR function is one of the most valuable functions in Excel, because it ensures you pay attention to a cell value when calculating another value. If a formula returns an error, such as an empty string or NaN, it will be ignored by the IFERROR function.
This makes the function great for checking formulas and ensuring they work as expected. It can also identify problems with formulas, so that you can fix them before moving forward with your data analysis.
The following are also some of the benefits of using the IFERROR function:
- The formula returns an error if there’s no result or numeric value (NaN). This makes it possible to check whether or not an input has been made correctly. You can then use this information to make adjustments or changes where necessary.
- Using this formula, you can determine whether your data is missing values or if there are other errors in your calculations. This means you’ll be able to fix any bugs before moving on with your analysis.
How to Use the Function
The IFERROR function is relatively easy to use. It checks for errors and returns a message if there’s an issue. It’s a common practice to use the IFERROR function in case you make a mistake with your formula.
The function only works when your formulas are entered as numbers, so you can’t use it if you enter text into cells or formulas. It also doesn’t work with functions that return other values, like text or dates, so don’t try using it with those functions.
Here’s how the IFERROR function works:
- Enter an expression in a cell that contains two values (such as “COUNT(A:B)”).
- Enter “=” before the first value (without the colon).
- Enter “IFERROR(A/B)” in front of the second value (the one with the “/” character). This will cause Excel to check whether or not there was an error in your formula, and it will return an error message if there was one.
- If there were no errors, Excel will return a 0.
The IFERROR function can be used in two ways:
- To test whether a formula returns an error or not.
- To return an error when the formula registers an error.
Erasing Formula Errors With the IFERROR Function
If you’re a business owner, you know that Excel can be a powerful tool for tracking sales and other data. But it also has its drawbacks. One of them is that it’s easy to make mistakes when entering formulas in your spreadsheet.
Formula errors can severely affect your data and reputation with customers and other stakeholders. For example, if you’re selling products on Amazon and make an error in the description field for one product, customers who receive that product may be confused about what they purchased. Knowing how to avoid formula errors when working in Excel is essential.
The IFERROR function is a great way to clean up your formulas, making them easier to read and understand. It’s also helpful if you want to test whether a formula returns an error.
The IFERROR function also allows you to check for errors in a formula. If the formula contains an error, this function returns TRUE and FALSE if there’s no error.
Formulas with IFERROR work like this:
=IFERROR(A2,B2). This formula checks if A2 contains an error. If so, it returns TRUE; otherwise, it returns FALSE. If either A or B contains errors, then both return FALSE.
The syntax for using the IFERROR function is:
IFERROR(Formula) The Formula argument should be a cell reference or range reference that evaluates to a value such as an array.
Conclusion
The IFERROR function is a handy tool that can help us avoid many common formula errors. It’s not the best choice in every situation, but it’s worth keeping in mind when working with data validation and other complex formulas. And, of course, this only scratches the surface of what IFERROR is capable of.
You should explore online resources if you’re dedicated to learning everything you can about Excel. Finding an Excel training class to help you along the way never hurts. Plus, there are plenty of ways to develop your visualizations and build up your skill set as a spreadsheet pro.
Article guest written by Daniel Martin. Dan has hands-on experience in digital marketing as far back as 2007. He has been building teams and coaching others to foster innovation and solve real-time problems. Dan also enjoys photography and traveling.



